Lighten PDF Converter Master for Windows is an easy and powerful application that converts PDF to 9 document formats, including Word(.docx, doc), PowerPoint(.pptx), Excel(.xlsx), EPUB, RTF, CSV(.csv), plain text(.txt) and image (.jpg).
This tutorial will show you how to make the best of Lighten PDF Converter Master and get started to boost your productivity today.
Step by step guide for using PDF Converter Master for Windows
Step 1. Launch and import PDF files
To open PDF files, click on Add Files button, and then choose PDF files you want to convert from the File dialog. Or simply drag and drop PDF files into the file list within the application. In the file list, you can view the file information, such as name, file size, pages, and the selected output format. You can import unlimited PDF files at one time.
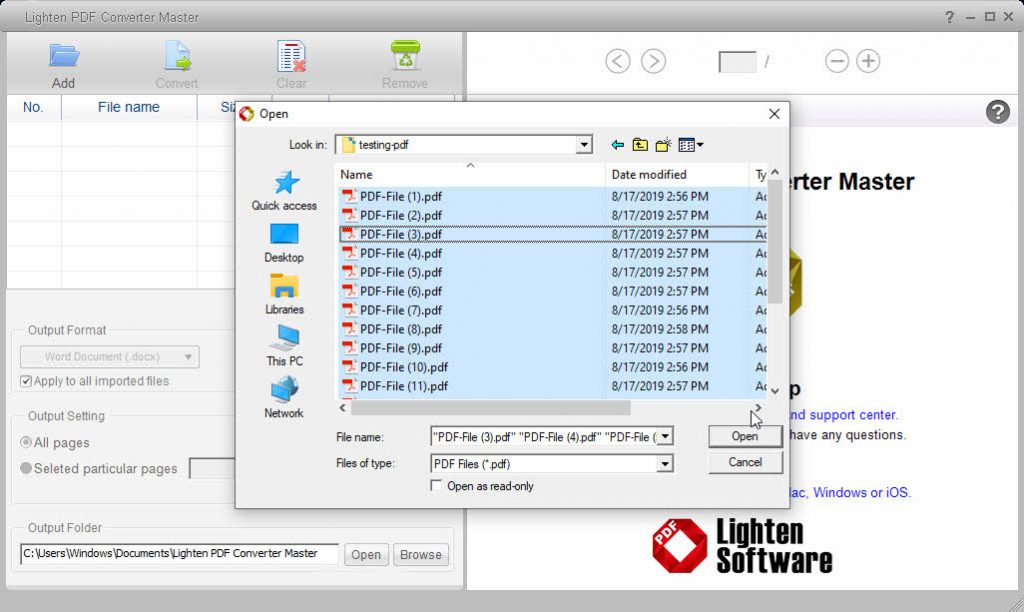
You can also view PDF files within the app, save you time from switching between PDF Reader and the application. It’s also a good PDF reader for viewing a batch of PDF files. It renders PDF faster than many other PDF readers in the marketplace.
Step 2. Select output formats
After adding PDF files, please choose the output formats from the drop-down list, 8 common document formats are available. Including the most popular office document formats Word, PowerPoint and Excel, and CSV, image, plain text.
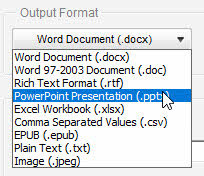
If you want to apply the selected format to all the imported PDF files, check ‘Apply to all imported files’.
Step 3. Choose pages
Considering the situation that you just want to convert some particular pages, Lighten PDF Converter Master lets you choose whether you want to convert all pages, or any particular page ranges. For example, 1,3-5,7, use commas to separate page numbers.
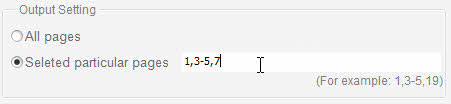
Note: If you select a page out of the page range, or add ‘space’ or any other unsupported characters between page numbers, you will see Invalid notification below the text area.
Step 4. Select an output folder
Click Browse to select the output folder to store the converted documents. Click Open to open the target folder.

Step 5. Start conversion
Click ‘Convert’ button to start conversion. The conversion will start immediately, you can see a process bar shows up below the file list.
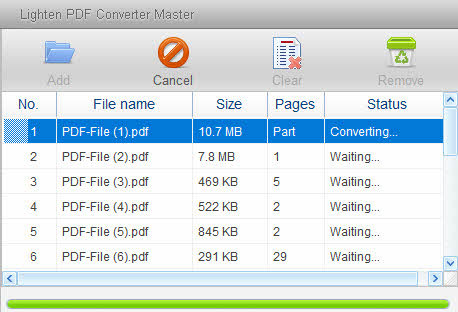
After conversion, open the converted word doc directly by clicking on the link in the document list. Or go to the output folder you selected.
Optional Setting:
Lighten PDF Converter Master also provides options for different document formats to meet your conversion needs. When you select Excel, CSV, TXT or Image as output format, ‘Output Setting’ button will become available.

Convert PDF to Excel
The app detects table elements in PDF file mainly by recognition of the table borders. But not all the tables have borders. In this case, you can select ‘detect table base on data structure’. The app will try to put data into the right cells automatically. If the tables have borders, or you manually marked table areas, please select ‘detect table base on table borders’.
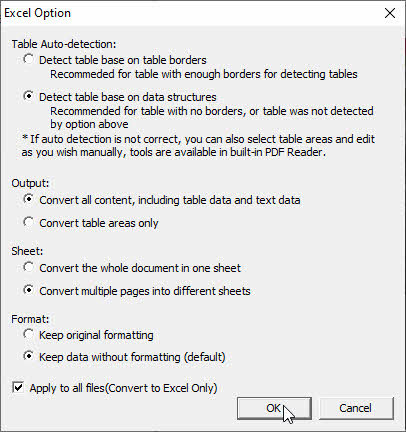
For more detail tutorials about marking table in PDF file, please go to this tutorial: Extract table from PDF>>
It’s recommended to mark the table areas by yourself if the auto conversion is not correct. Once you mark the table areas correctly, the output quality will be greatly enhanced. It can deal with most of the PDF file with table data.
Convert PDF to EPUB
In order to provide the best reading experience, you can add a blank line between paragraphs in the output EPUB file, so the structure of the EPUB will be clearer. If you don’t want to keep the images in EPUB, you can uncheck the option, this is very useful when there’s a logo or icon in the header of each page. In the EPUB file, the table is not very friendly, the app will detect the table and capture it as image in the output EPUB, so you can easily view the whole table in one page.
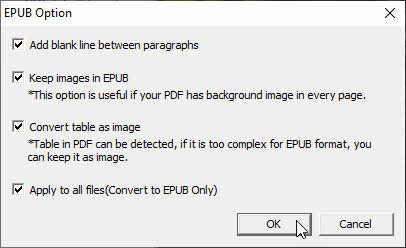
Convert PDF to Plain Text
If you check ‘Show Page Number’, the page number will be inserted between contents in different pages.
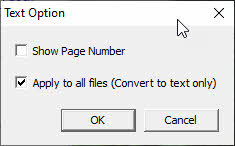
Convert PDF to Image
You can change the image size of the output jpg file. 100% is default setting, the file size of the output file will change with this setting.
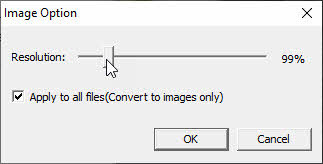
If you have any questions about Lighten PDF Converter Master or meet any problems when using the application, please do not hesitate to contact us via support[at]lightenpdf.com, we’d love to help. If you have any PDF files that our software can not convert correctly, please send it over and we will convert for you. Thanks!
