This tutorial will show you how to convert PDF to EPUB format with Lighten PDF to EPUB Converter for Windows. If you are using Mac version, please go to this tutorial:
Normally it takes only 3 steps to convert a PDF file to EPUB.
1. Add PDF file
Launch the software, you can see following app interface. Main functional buttons, file list and options on the left, and a built-in PDF reader on the right side. Click ‘Add Files’ button on the toolbar, select PDF files from your local folder. The selected file will be listed in the file list, in ‘Waiting’ status.
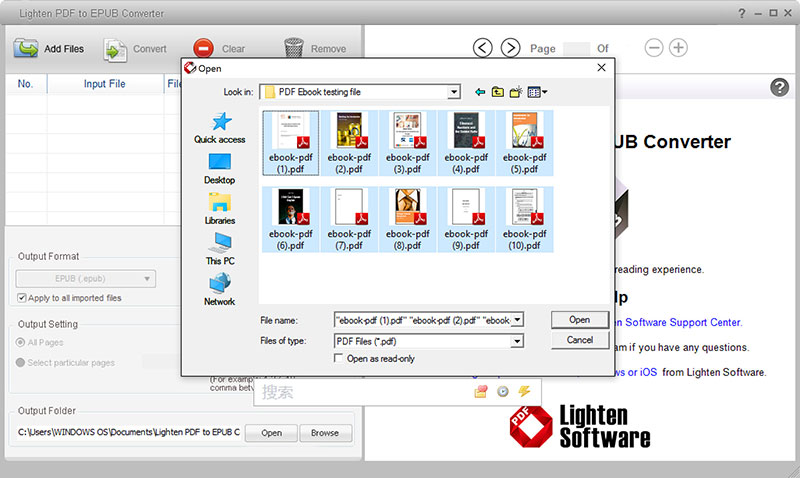
2.Configure the output setting
Below the file list, you can configure the output setting.
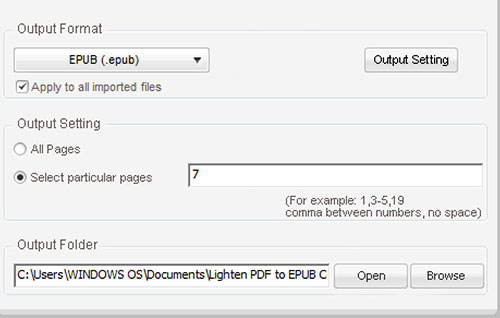
Select output file format:
EPUB and TXT are available. Next to the output format, you can see an option button. You can customize the output option for each output format.
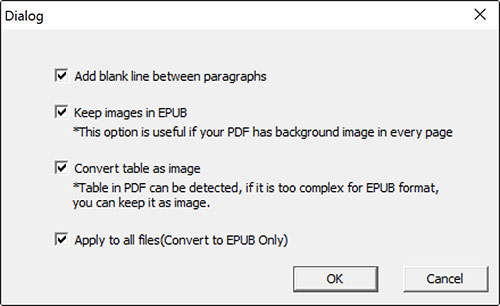
Page setting:
You can convert all pages or convert a particular page range as you like. For example, if you just need to convert the first page and 5-10 pages, enter 1,5-10 in the blank. Please use comma to separate the page number or page range.
Select an output Folder:
Click the ‘Browse’ button to browse your computer and select a folder to store the output file. After conversion, you can click the ‘Open’ button to open the output folder.
3. Start conversion
After adding file and output configuration, click ‘Convert’ button on the toolbar, the PDF to EPUB conversion will start instantly. You can see a progress bar running below the file list. After conversion, you can click on the quick link in the file list to open a certain file directly. The file will be opened with your default EPUB reader software.
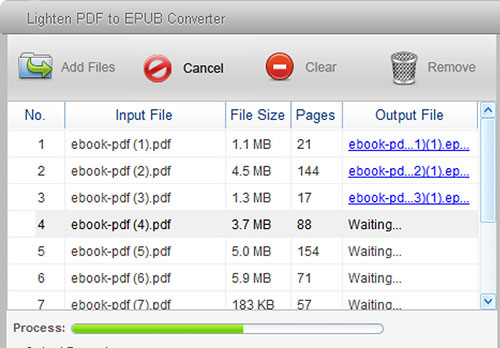
Then you can view your PDF content in EPUB format, on any EPUB readers, or transfer the EPUB file to your mobile devices, such as iPhone, iPad.
If you want to keep some content as images in EPUB, you can mark image areas within the built-in PDF reader before conversion. For more detailed instructions, please read this tutorial article.
How to mark table and image areas before PDF to EPUB conversion
