When you launch AROW for the first time, you’ll be prompted to allow AROW to use the accessibility features in System Preferences. It’s required by Mac OS X, app including AppleScript must be authorized to use Accessibility features.
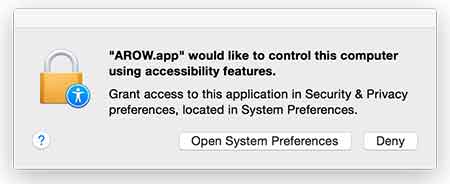
It takes only a few clicks to get this done.
1. Click ‘Open System Preferences’. It will bring you to ‘Security & Privacy’
2. In the ‘Privacy’ tab, select Accessibility from the list on the left side of the Privacy pane.
3. Click the lock icon in the lower-left corner of the window and enter an admin account and password when prompted.
4. Select the checkbox next to the name of the device or app that is requesting access.
And then you can start using AROW.
1. Drag window to the edge
Drag and move a window to the left or right edges of the screen will move and resize the window to fill exactly half the screen.
Drag a window to the top edge of the screen will move and resize the window to fill the entire screen.
Drag a window to top left/right, or bottom left/right corner, will resize the window to fill the quarter screen.
You can disable any of the edges in Preference -> General tab.
2. Resize and move the window by click on window buttons.
Window button can only close, minimize or expand a window by default. With AROW, they can be more flexible and efficient.
You can customize what happens when clicking on a certain window button. For example, you can define the right-click action on Yellow button, say we define ‘left half’ when we right-click on the yellow button, the window will be resized and moved to the left half of the screen immediately. That’s cool, isn’t it?
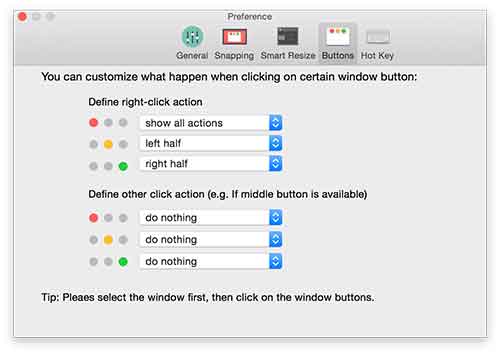
3. Manage window using the keyboard
If you prefer a keyboard-centric approach to window management, you can set a hotkey for window management actions in Preference. So you don’t even need to drag windows to the edges, simply press the hotkey on the keyboard, you can manage all the window locations.
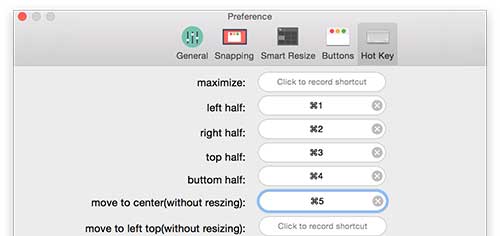
Other features:
You can adjust the width of the recognition area in ‘Preference’ – ‘Snapping’ tab. 0 px by default, you need to move your mouse cursor to the edge in order to resize and move a window. If you enlarge the value, it will become more sensitive.
You can also customize the color and border width of the preview outline as you wish.
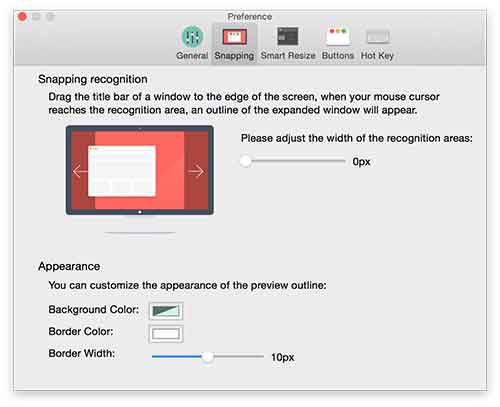
FAQ:
Q: Why AROW can’t work with some applications?
A: AROW works with most applications as long as they are standard window types. The non-standard window may not work, such as Microsoft Offices. And some developers define the minimum/maximum window size or locked aspect ratios, in this case, AROW can’t resize the window to the smaller or larger size or change the aspect ratios.
Q: Does AROW work with multiple monitors?
A: YES, AROW works with an external screen. Simply drag and drop the window to the edge of the screen, it will work no matter which screen it is in.
Q: Why it prompt me to grant the app access to accessibility in Preference?
A: AROW works its magic by controlling the windows, moving and resizing them. In order to do so, you’ll need to grant the app access to the accessibility features in ‘Security & Privacy’ preferences. The app will not access to your information, the process is 100% safe, if you have any questions, please feel free to contact us via support[at]lightenpdf.com
This tutorial will show you how to enable the app in accessibility preference.
