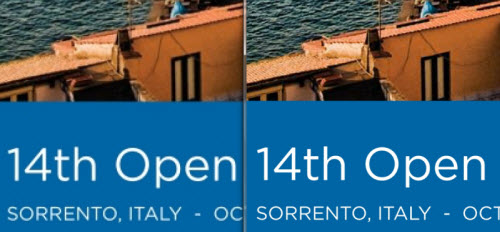Introducing PDF Converter OCR for Windows
All-in-1 PDF Converter with OCR function, let you effortlessly convert PDF to Word, PowerPoint, Excel and more. It’s designed for office professionals, save your time and boost your productivity. This is the most comprehensive PDF converter in our PDF conversion product line.
Working with PDF Converter OCR
1. Add PDF files
Launch the application and click the ‘Add Files’ button on the toolbar. And then select input PDF files from the pop-up window. You can add as many PDF files as you want at one time. You’ll see the imported files in the file list.
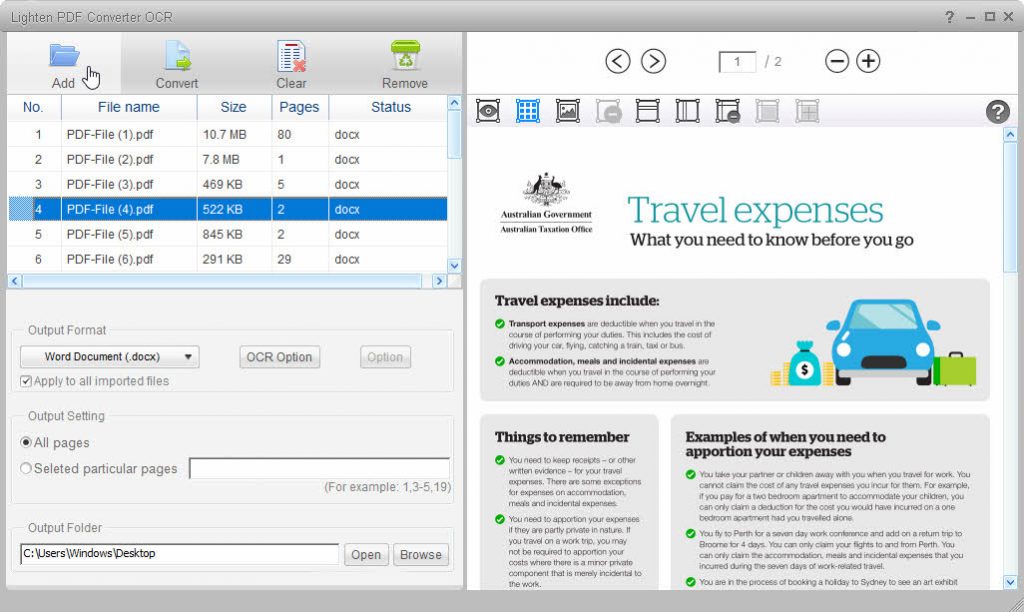
Click ‘Remove’ button to remove a selected file, or click ‘Clear’ to remove all the imported files.
2. Select Output Options
(1) Select output formats
Select output format in the dropdown list, 8 document formats are available: Including Microsoft Office formats – Word(.docx), Powerpoint(.pptx), Excel(.xlsx); CSV(.csv), plain text (.txt) and image format (.jpg)
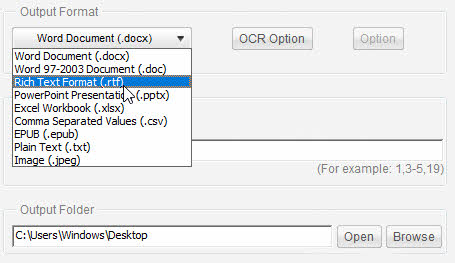
(2) Select pages to convert
You can convert all pages to output formats, or convert selected pages only. Enter any page number or page ranges in the following format: For example 1, 3-5, 12, use comma to separate page numbers.
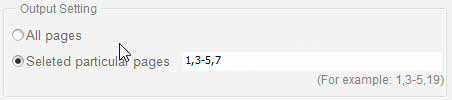
(3) Select the output folder
Click the ‘Browse’ button to select the desired output folder path, click ‘Open’ to open the output folder directly.

3. Start Conversion
Click ‘Convert’ button to start conversion. When the conversion is in progress, you can click ‘Cancel’ to stop.
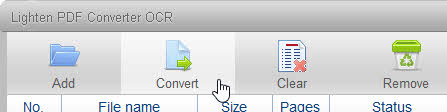
When the conversion finishes, you can click on the shortcut link in the ‘Output File’ column to open the output file directly.
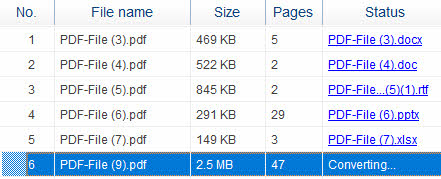
Introducing OCR
If you come across scanned PDF, you’ll need to activate the OCR option. OCR Stands for Optical Character Recognition. OCR application is able to recognize and extract text information out of the scanned document, such as PDF, TIFF, or other document image files.
How to use OCR function
(1) Activate OCR function in ‘OCR Option’.
Click ‘OCR Option’ button to activate OCR function.
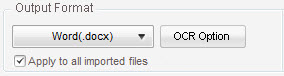
(2) Set OCR option
Check ‘Perform OCR’, and then select document language in the dropdown list. This is extremely important for OCR accuracy, if your PDF file is in Italian, but you choose English as OCR language, it can’t recognize text contents correctly.
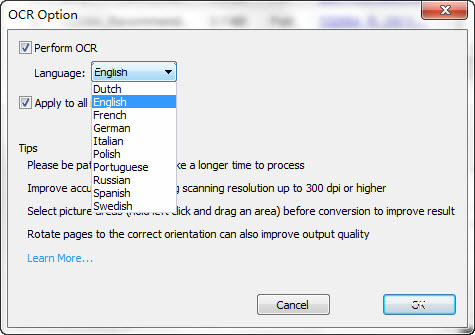
*Tips on increasing OCR accuracy>>
Customizable Output Options:
You can customize output setting for different output formats.
If the ‘Option’ button is grayed out, that means the option for the selected output format is not available.
The option is available for the following conversion:
(1) PDF to Excel
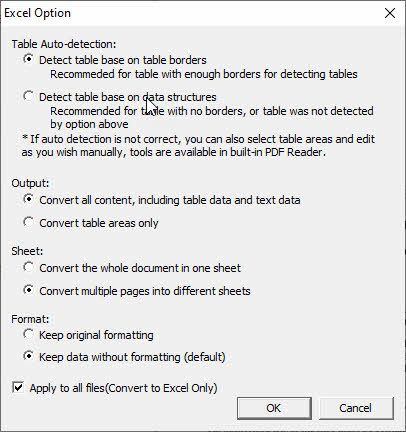
Convert the whole document into one sheet or put each page in an individual sheet in Excel Spreadsheet file.
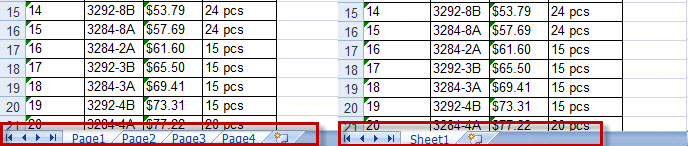
You can also keep the original formatting of the original PDF or keep data only without formatting.
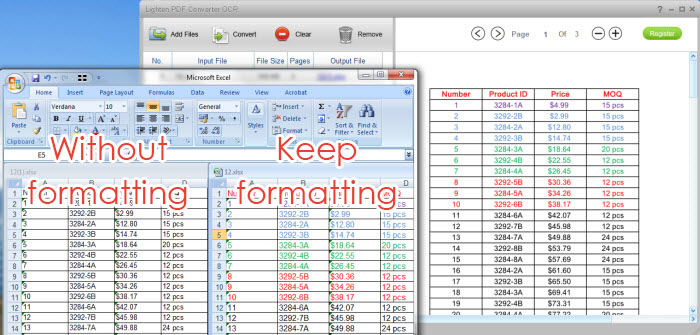
(2) PDF to CSV
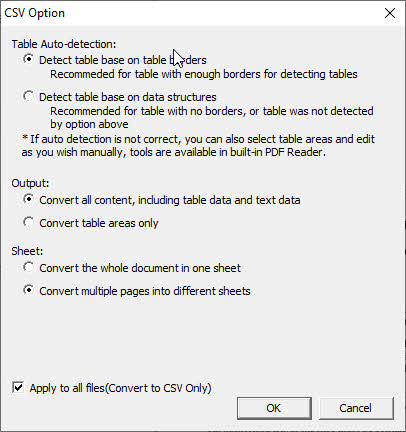
(3) PDF to Text
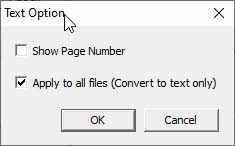
If you check ‘Show Page Number’, the output .txt file will add separator for each page. If you uncheck that option, page separator will now appear.
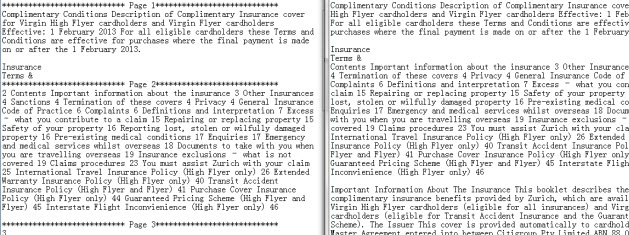
(4) PDF to Image
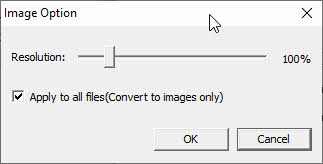
For example, if you choose 100%, image will not be enlarged after conversion, text will be blurry when you zoom in. If you choose 400%, the output image quality will be much better than 100%, but the file size will increase. For example, 608KB 100% vs. 5.86MB 400%.