PDF Conversion is never an easy task, Lighten Software’s developing team has been working on this project for years. Now Lighten PDF Converter apps can convert PDF to Word or other document formats as accurate as possible. But for some particular documents, the output file may not be exactly the same as the original PDF file due to some reasons.
Microsoft Word provides advanced formatting tools to customized the documents. It’s easy to adjust the document for skilled Word users to modify the document into the way they want. In this guide, users will learn the basic formatting skills of Microsoft Word – lines or paragraph spacing and indentation. If you learned these two skills, you can format most of the output Word document converted by Lighten PDF Converter apps and make the Word document looks exactly the same as the original PDF. These skills are essential for the daily Word Processing task.
Brief introduction for spacing
Line spacing defines the distance between lines in a paragraph. Paragraph spacing defines the space above or below a paragraph. This is used for formatting lines and paragraphs.
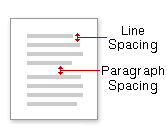
How to adjust the spacing between text lines in a paragraph?
In certain condition, PDF Converter apps will set a line spacing value in order to keep the original look of the PDF file in the output Word document. If you think the line spacing is too large or too small, simply adjust the value of line spacing, then you can get the result you want.
1. Select a portion of the document or a paragraph for which you want to adjust the line spacing.
2. Right-click on the selection, choose ‘Paragraph’ in the context menu.
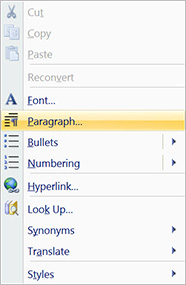
3. In line spacing, you can set the spacing options according to your need.
Single: This value varies depending on the font you used, it accommodates the largest fonts in the line, and add a small amount of extra space.
1.5 lines: It is 1.5 times that of single line spacing.
Double: it is twice that of the single line spacing.
At least: Minimum line spacing that is needed to fit the largest font on the line.
Exactly: You can set a fixed value for the line spacing, if the font is 12 pt, you can specify 14 pt as the line spacing.
Multiple: For example, setting line spacing to 1.3 will increase the space by 30 percent, and setting line spacing to 2 is equal to ‘Double’ spacing.
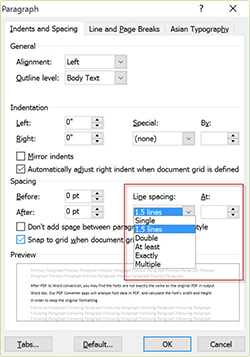
You can also quickly change the line spacing in the ‘Home’ tab, ‘Paragraph’ group.
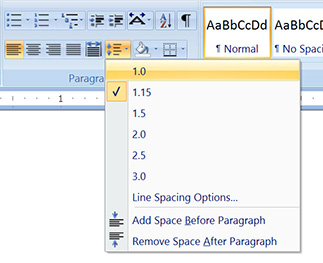
How to adjust the spacing between paragraphs?
1. Select the paragraph before or after which you want to change the spacing
2. Right-click and choose ‘Paragraph’ in the context menu.
3. In Spacing, you can adjust the value of ‘Before’ and ‘After’.
For example, paragraph A is above B, in order to enlarge their spacing, you can enlarge the ‘After’ spacing of A, or you can enlarge the ‘before’ spacing of B.
4. Enter the amount of space that you want. Of you can click the ‘Page Layout’ tab in Microsoft Word, change the Spacing’ value quickly.
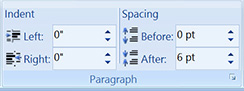
Just in case Lighten PDF Converter app is not able to output the correct formatting, you can still easily tune the lines to meet your requirement. Usually, for some PDF with very complicated layouts or special fonts, the error in the output file won’t be large, simply modify the value by one or two pt according to a certain situation, the Word document will look exactly like the original PDF.
Brief introduction for Indentation
Indentation defines the distance of the paragraph from the left margin, or the right margin. This is widely used for adjusting the paragraphs locations within the Word document. Knowing how to use the indentation value for formatting a document can make the formatting work much easier.
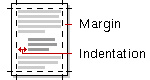
How to Indent a paragraph in Microsoft Word?
Let’s see the following example, this is the original layout without indentation.
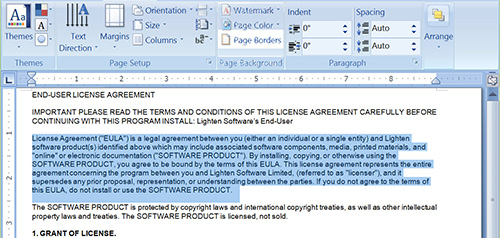
1. Select the paragraph you want to indent
2. On the ‘Page Layout’ tab, in ‘Paragraph group’, increase or decrease the indent value, you can see the result instantly.
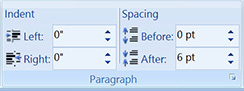
Or you can open the ‘Paragraph’ Setting, in ‘Indents and Spacing’ tab. In ‘Indentation’ section, change the value of ‘Left’ or ‘Right’ to increase or decrease the left or right indentation of the paragraph. The entire paragraph will move left or right depending on the value you enter.
Left indent 0.5”, and right indent 0.5”, the paragraph will move to following location.
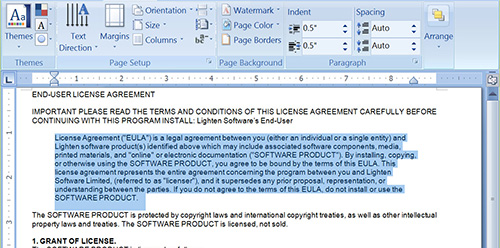
In this setting, you can also indent only the first line of a paragraph. In the Special list, click ‘First line’, and then set the amount of space that you want the first line to be indented in the By box.
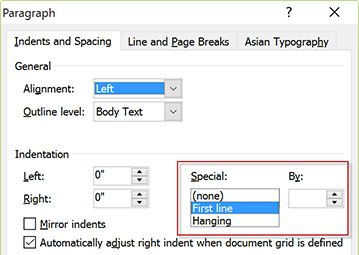
This option indent first line only.
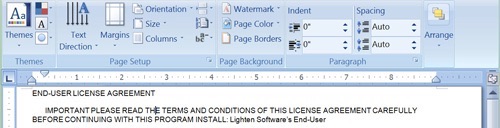
Or you can indent all lines in a paragraph except the first line by selecting ‘Hanging’ in Special list.
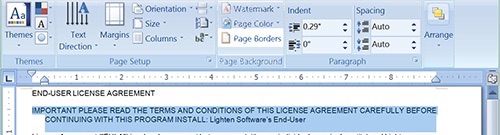
If you don’t like the way the spacing or indentation looks, you can go back and adjust it, until your document looks the way that you want. This is the benefit of converting PDF to Word document, you can edit as you want while you can change nothing in PDF.
