Thanks for trying out Lighten Software’s products. Installing Mac app is totally different from installing software on Windows, we often receive the following question from our clients who are new to Mac: What is DMG file? How to install your app on Mac OS X? Where is the exe file?
In this article, we will show you the tutorial for installing applications on Mac, whether you download the apps from the Mac App Store or our official website.
Install apps from the Mac App Store
All our software products for Mac OS X are available on the Mac App Store, you can search ‘Gerald Ni’ in the Mac App Store, which is the official seller of Lighten Software’s products.
Here is the developer page on the Mac App Store, you can find all our apps there.
https://itunes.apple.com/us/artist/gerald-ni/id553756854
Installing Free Apps on the Mac App Store Mac
App Store makes it very easy to install apps, just 2 clicks and it will do the rest. For example, here is one of our free app call ‘PDF to Word Free’, find it and go to the app page, you will see a blue button ‘Get’ below the app icon.
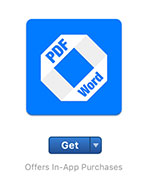
1. Click on the ‘Get’ button.
It is a free app, so you don’t need to confirm payment, just click the ‘Get’ button, it will become ‘Install App’.
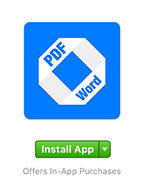
2. Click ‘Install App’,
The button will become ‘Installing’, a progress bar will show up within the ‘Install’ button, the app is being downloaded to your Mac and once it finished downloading, it will be installed into your Mac instantly. The button will become ‘Open’ when the installation is completed.
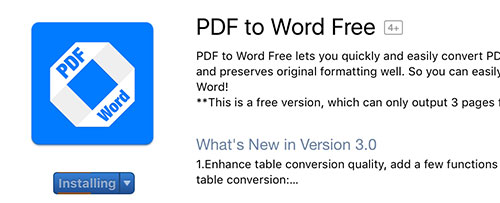
3. Click ‘Open’, you can launch the app instantly.
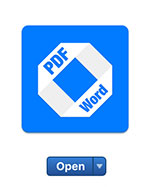
But where’s the app? How can you find the installed Mac App after going through the steps above?
You can find the app you just downloaded in Launchpad, or you can open ‘Finder’, in ‘Applications’ folder, you can see the app you just downloaded from the Mac App Store.
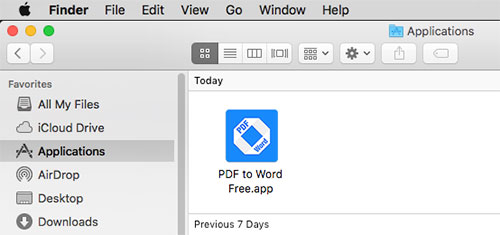
Purchasing paid app and install app on the Mac App Store
If the app is a paid app, you’ll see a price button below the app icon, instead of the ‘Get’ button.
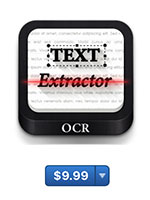
Click on the price button beneath the app icon, it will become ‘Buy App’ button.
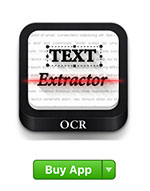
Click on the ‘Buy App’ button, if you haven’t logged in, it will ask you to log in to the App Store. If you’ve logged in the Mac App Store with your Apple ID, it will ask you to confirm the payment.
After confirmation, the app will be downloaded and installed into your ‘Applications’ folder, just like we mentioned above.
Installing Mac Apps downloaded outside the Mac App Store
All the Lighten Software’s products are listed on both the Mac App Store and our official website. If you don’t use the Mac App Store and prefer to download and purchase applications from developer’s website directly, you’ll get a .dmg file.
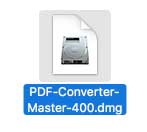
What is DMG file?
Developers like distributing Mac app using DMG file, it is a disk image, double click on it, the disk image will be mounted. Open finder, in the sidebar, you can see ‘Devices’. You can see the dmg file you just mounted appear as a device under ‘Devices’.
How do I install apps from dmg file?
For example, we just double-clicked on the ‘PDF-Converter-Master-400.dmg’ file, you can see ‘Lighten PDF Converter Master’ under ‘Devices’, click on it, you can see the content.
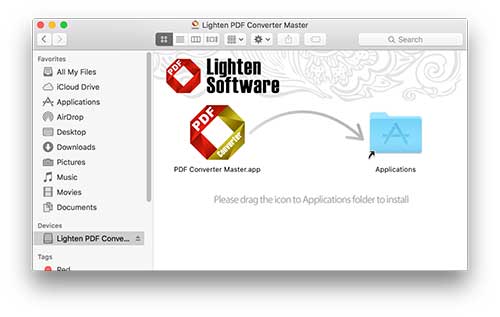
Just like most of the other Mac apps, you’ll see the app icon, a shortcut link to ‘Applications’ folder within the dmg file, and a background image telling you to drag the app to ‘Applications’ folder. Sounds too easy, just drag the app icon into ‘Applications’ folder in order to install the app? That’s right, that’s the way to install Mac app, just drag the app into the ‘Applications’ folder.
Unlike the way we install software on Windows OS, we don’t need to click ‘Next, next, next…’ a couple of times and wait for the installation completed. Simple, isn’t it?
After the app is dragged to the ‘Applications’ folder, you can see it in Launchpad, if you go to the ‘Applications’ folder, the app is there. If you want to drag it to ‘Dock’, just drag and drop the app icon to the dock for quick launch the applications.
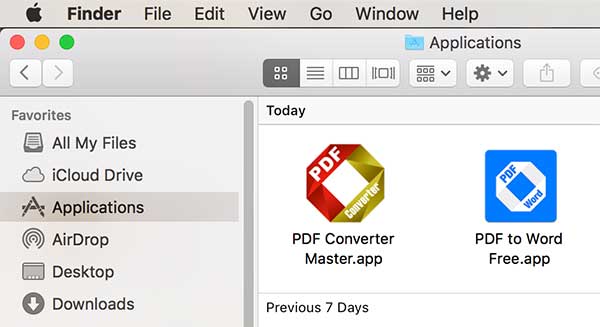
After installation, if you don’t need the dmg file for backup, just click ‘Eject’ button, and move the dmg file you downloaded to trash.
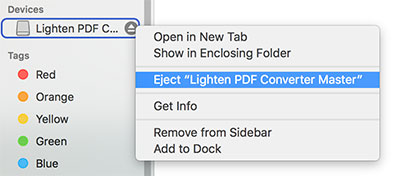
The warning message that you will see when you open apps downloaded from websites
Now you know how to install apps on Mac, for a user new to the Mac, you may be worried when you see system warning. Here are some common warning messages, and you’ll know what they mean and how to deal with them.
App downloaded from the Internet warning message
When you open the app for the first time, the system will show you a warning message, saying ‘the app is downloaded from the Internet. Are you sure you want to open it?’ It will display the time you downloaded the app and the source of the website. Click ‘Open’, it won’t show up the second time you open the app. This warning will appear for all the apps downloaded outside the Mac App Store.
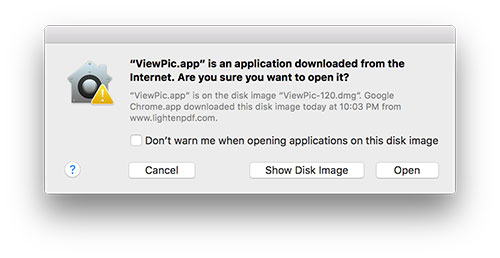
If the information shows in the warning message is correct, you are pretty sure this is the one you downloaded, just click ‘Open’ to launch the app.
Can’t be opened because it is from an unidentified developer warning
If you got a warning saying ‘App can’t be open because it is from the unidentified developer’. Don’t worry, it’s not saying this app is not safe or contains virus. Not all the app developer distribute their apps on the Mac App Store and get identified by Apple, but it doesn’t mean their apps are not safe.
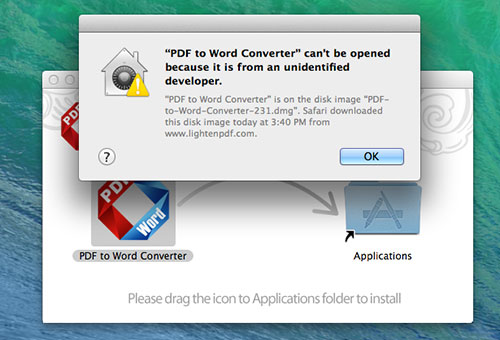
Gatekeeper is one of the Mac safeguards, which is introduced since OS 10.8. You will see the warning if the app is refused by the gatekeeper. You can also change the setting in ‘System Preferences’, go to ‘Security & Privacy’, you can allow apps downloaded from:
(1) Mac App Store, (2) Mac App Store and identified developers; (3) Anywhere.
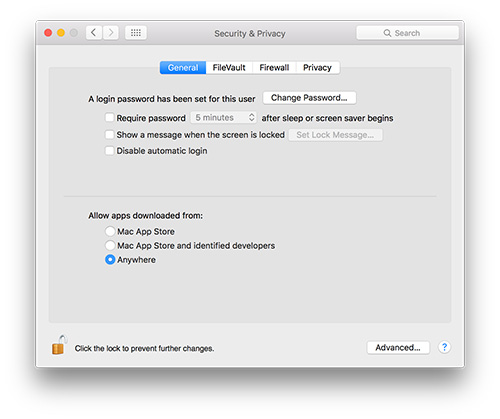
This article will show you how to solve the problem when you see the gatekeeper warning.
Solve ‘App can’t be opened because it is from an unidentified developer’ Error >>
Lighten Software’s products are available on the Mac App Store, that means we have the certificate from Apple on file. But due to some technical and practical reasons, we didn’t have all our apps identified so you may still see the gatekeeper warning when you try to open our apps. But we tested and checked before releasing, all the apps on lightenpdf.com are 100% safe and virus free.
