Although PDF is the most widely used electronic document format and it has lots of advantages, PDF can’t adapt well to small screens since it is not reflowable. EPUB is a better alternative for reading ebooks or documents on mobile devices and adapts different sizes of the displays much better than PDF. Content is responsive in EPUB so you can easier to read your books or documents in small devices, such as iPhone, iPad, BeBook Neo, Barnes & Noble Nook and Sony Reader.
Lighten PDF to EPUB Converter for Mac is designed for converting PDF to EPUB format.
Basic conversion
It takes only 4 steps to convert PDF to EPUB. Both Mac and Windows version are available.
Step 1: Launch PDF to EPUB Converter
Launch the application, you’ll see this app interface.
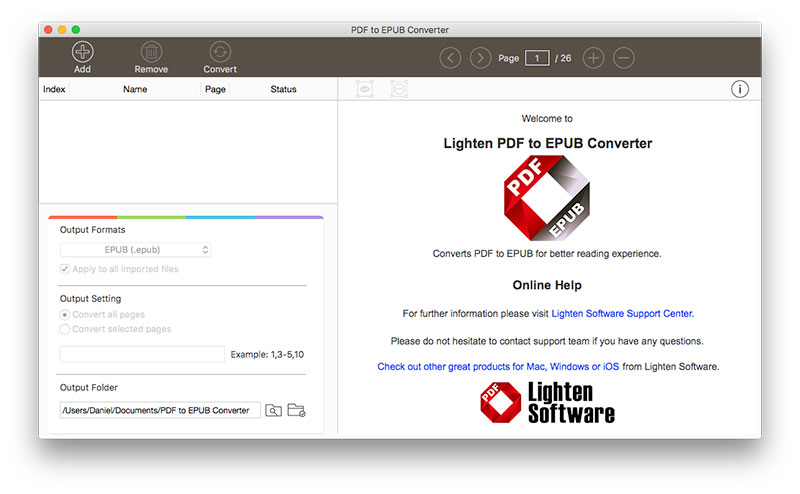
Step 2: Add PDF files
Add PDF files, simply drag and drop files to the file list, or click the ‘Add’ button to select files from your computer. You can add dozens of files at one time.
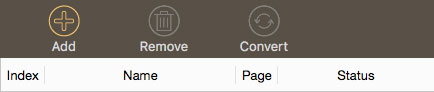
Step 3: Output Setting
Select a folder to store the converted EPUB files. You can also convert a certain page only, or convert a page range, e.g. 1,3-5,7. Output options are also available, you can customize the conversion as you like.
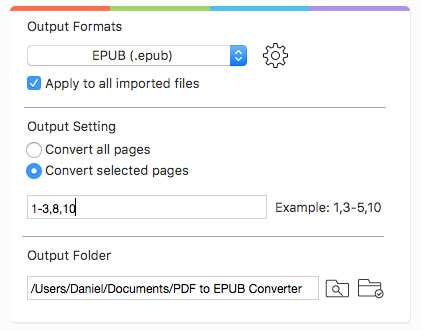
Step 4: Start PDF to EPUB conversion
Click ‘Convert’ button, the progress bar will show up. It runs very fast, normally it takes about a few seconds to convert a PDF file to EPUB.
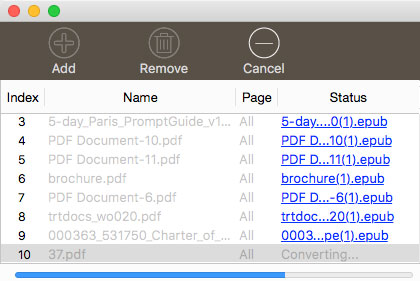
After conversion, you can open the folder you set to find all the output files, or click on the quick link in status to open a certain EPUB file directly. If you are using the Mac OS system, the EPUB will be opened in iBook application. If you are using Windows version, the file will be opened in your default EPUB reader software.
Or you can transfer the EPUB to your mobile devices.
Advanced Output Options
PDF and EPUB are two different formats after all, in order to enhance your EPUB reading experience, Lighten PDF to EPUB Converter offers a few options.
1. Add a blank line between paragraphs
If you checked this option, the app will insert a blank line between two paragraphs.
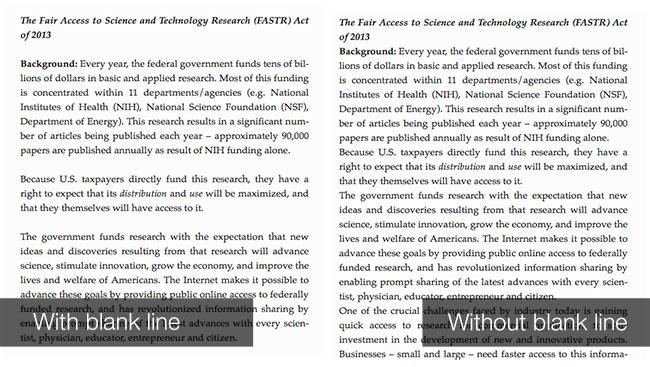
2. Keep images in EPUB
Some PDF file has a background image on each page, or have many unnecessary image elements that you don’t want to keep in EPUB. If you want to remove the original images and keep the text only, please uncheck this option.
For example, the following PDF has a background, the app will output both the background image and the text data above the background. If you don’t want to view the background image, please uncheck this option.
But if you don’t want those background, but you do need some of the images in the PDF, you can mark them manually in the built-in PDF reader.
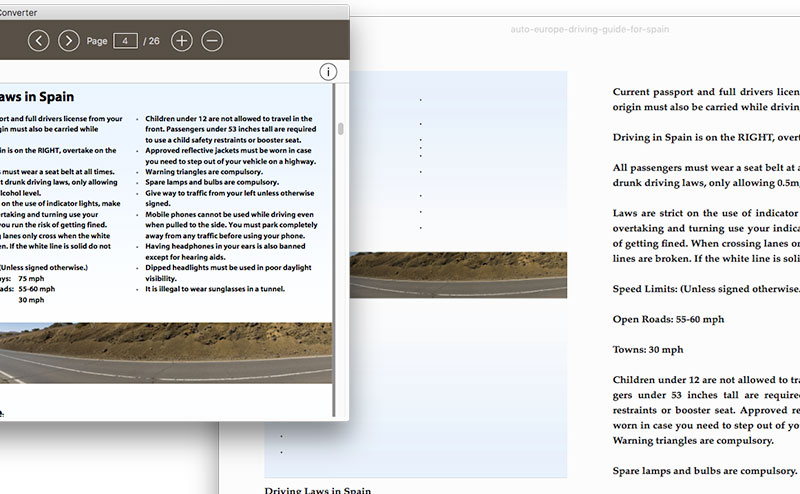
3. Convert the table as an image
Table is widely used in PDF file, especially for some financial article, reports or technical books. EPUB is reflowable, so in most cases, a page won’t display a table which has more than 4 columns. If you want to view the full picture of a table, it’s recommended to keep it as an image in EPUB. The app can detect the table automatically, but if the table doesn’t have enough table borders, the app may fail to detect them. In this case, you can make table areas within the built-in PDF reader on the right.
Click on your mouse, and drag your mouse to draw an area, the area you draw will be highlighted. You can adjust the area height and width. The select areas will be captured as an image in EPUB.
For more detailed instructions of marking image and table areas, please read this tutorial >>
If you right-click on the PDF reader, you can disable auto-detection, show table detection result, or remove table areas in the context menu.
Note: If your PDF file is a scanned document, the app can not output a reflowable EPUB file. There’s no text in the scanned document, each page is actually an image. So you’ll get images in output EPUB.
If you have any further questions, please feel free to contact Lighten Software support team. Please also send us your suggestions if you want any extra options or features.
