Lighten PDF to Excel Converter can extract data from PDF quickly and output Excel (.xlsx, .csv). PDF to Excel conversion focuses on data, you can make fewer mistakes and save more energy.
Basic steps for PDF to Excel Conversion
Step 1. Launch and import PDF files
Click on Add Files button, and then choose PDF files you want to convert from File Open dialog. Or simply drag and drop PDF files into the document list within the application. You can import as many PDF files as you want.
Built-in PDF Reader is on the right side.
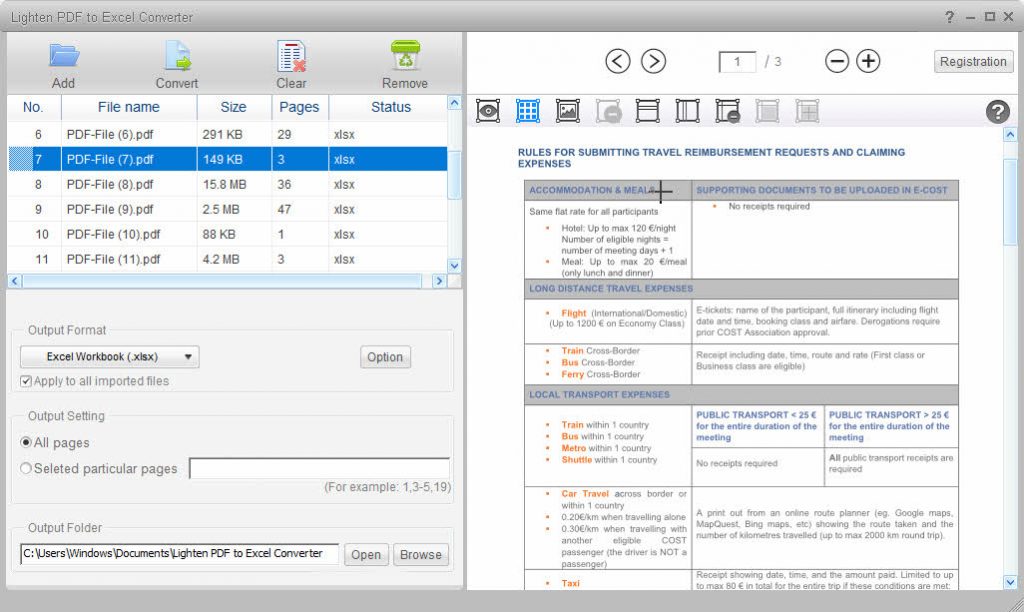
Step 2 Configure output setting
Besides Excel file (.xlsx), you can also convert PDF to CSV(.csv) or Plain Text (.txt). If you want to apply the selected format to all the imported PDF files, click Apply to All button.
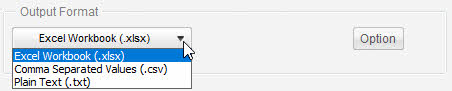
You can choose whether you want to convert all pages, or even any particular page ranges, for example, 1,3-5,7, use commas to separate page numbers.
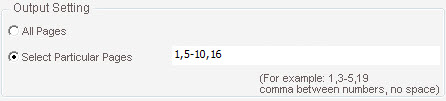
Note: If you select a page out of the page range, or add ‘space’ or any other unsupported characters between page numbers, you will see Invalid notification below the text area.
Step 3. Select an output folder
Click Browse to select the output folder to store the converted Excel files. Click Open to open the target folder.

Step 4. Start conversion
Click Convert button, the conversion will start immediately, you can see a process bar below the file list.
After conversion, you can open the converted files directly by clicking on the link in the document list.
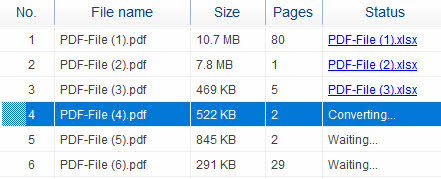
Advanced Operations for better PDF to Excel Conversion
Output Options:
Considering different usages after conversion, the app provides different output options. Click on Option button to customize output setting.
PDF to Excel Option
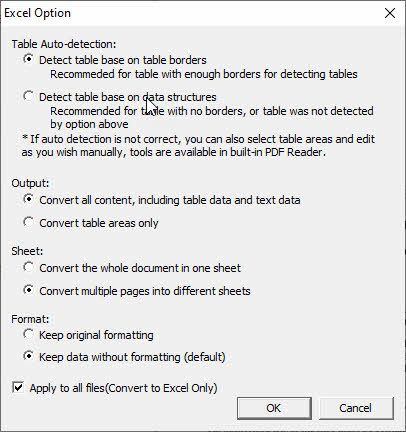
1. Convert the whole document into one sheet. An empty row will be placed between pages after conversion.
2. Convert multiple pages into different sheets.
PDF to CSV Option
CSV format doesn’t support multiple worksheets and formatting, so if you convert pages into different sheets, each page will be converted into individual single .csv file.
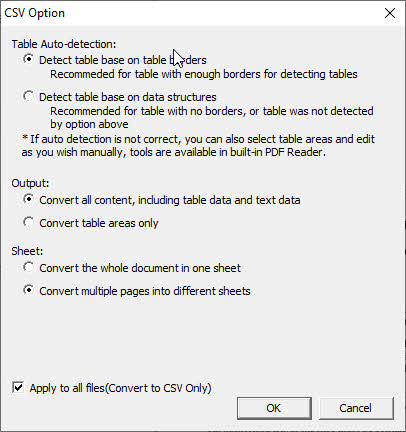
How to draw table areas?
You need to delete unnecessary data using other PDF to Excel converters, they can only output the whole PDF files. With Lighten PDF to Excel Converter, you can convert specific tables.
To mark the table area, please do the following:
Move your cursor to the built-in PDF Reader, the cross cursor will appear. Or click the draw table area button to get started.
Position your cursor on the top left-hand corner of the table. Press the left mouse and hold it, and then drag to the bottom-right of the table. Release the left mouse to complete the table.
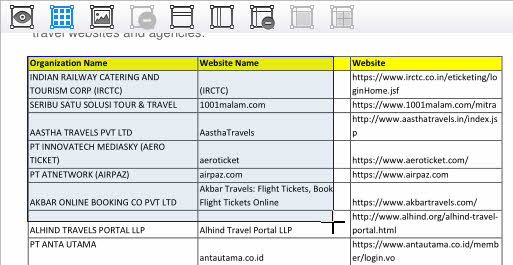
You can adjust or move the table.
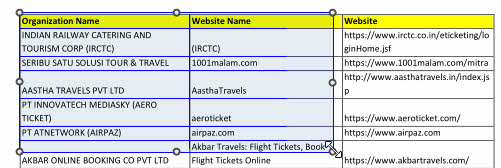
If you want to delete the table area, move the mouse to the top of the PDF Reader, click the delete button. You can delete customized table areas from the whole document or only from the current page.
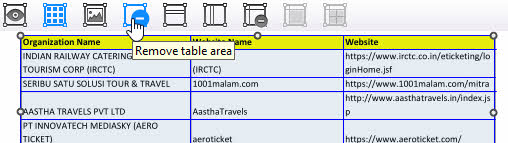
Note: If you’ve marked table areas, the application will only convert the data within the area, the rest of the data will not be converted.
Sometimes multiple tables can be found in one page, you can mark them before conversion. Lighten PDF to Excel Converter will get this information and convert the multiple tables more precisely.
If you have any questions about Lighten PDF to Excel Converter, or meet any problems when using the application, please do not hesitate to contact us via support[at]Lightenpdf.com, we’d love to help. If you have any PDF files that our software can not convert correctly, please send it over and we will convert for you. Thanks!
If you want to convert PDF to more document formats, like PDF to Word, PDF to PowerPoint, PDF to Image and Plain Text, please click here to learn more about our All-in-1 PDF Converter.
