We have to deal with lots of PDF forms in our daily life. Not everyone will create an interactive form. With PDF Form Filler, you can fill out any kinds of PDF form without printing, filling manually and scanning.
To make the best use of PDF Form Filler for Mac, it’s recommended to read this step-by-step tutorial.
1. Open a PDF document you need to fill out.
Double click on the icon to launch PDF Form Filler for Mac, to open a document, please click File->Open on the menu.
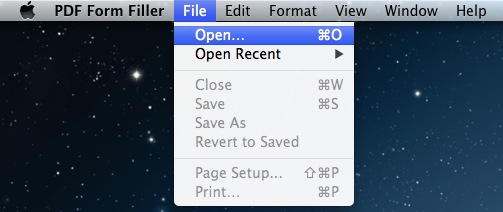
2. PDF Form Filler provides 3 common tools for you
(1) Add text content to PDF
Click on Add Text button, and then move your cursor to anywhere you want to type. Click and you can see a text box field, type within the text box. You can also rotate the text orientation, change the font color or font style.
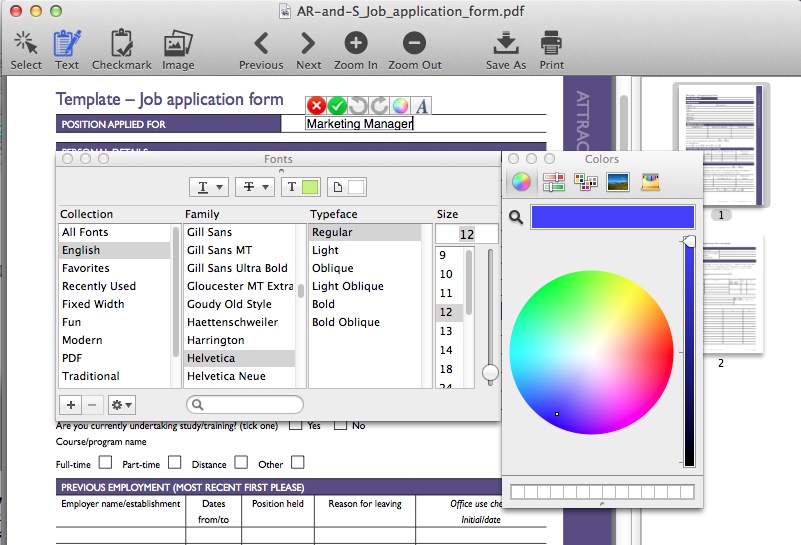
(2) Insert images to PDF
Click on the Add Image button on the tool bar, a window will slide down, you can select your local image and insert them into the PDF.
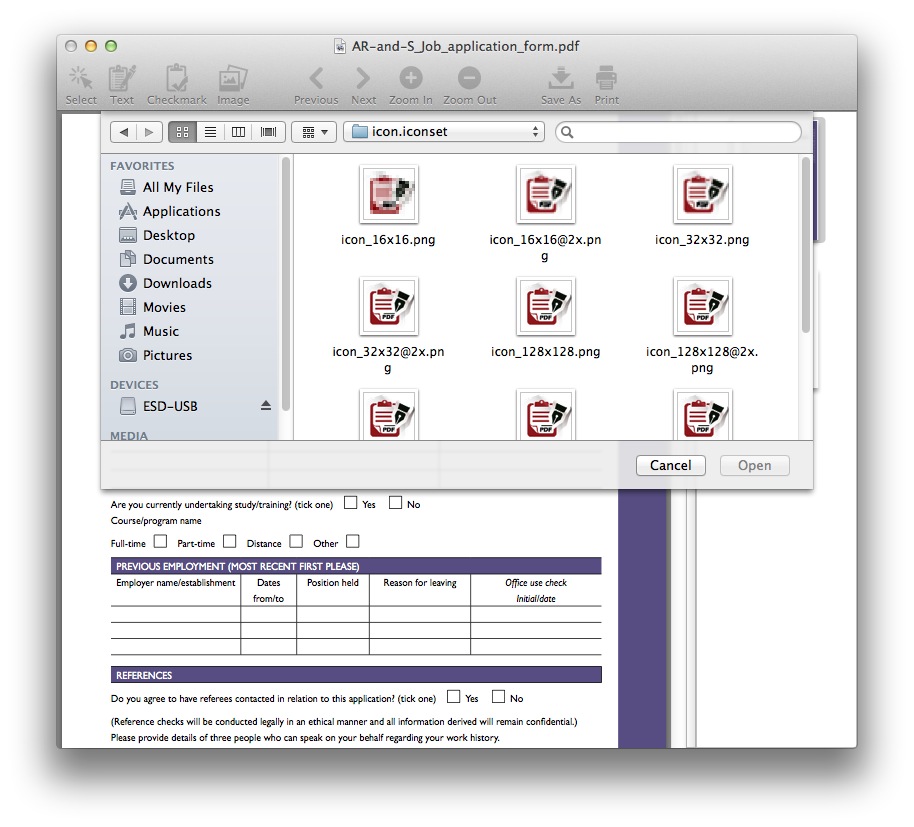
(3) Fill out checkbox with the checkmarks
Checkbox is widely used in PDF forms. With PDF Form Filler, you can easily fill out the checkbox using the checkmark images. Click on Checkmark button, choose one of the checkmarks, and then you can move the images to anywhere you want, or resize it to the proper size.
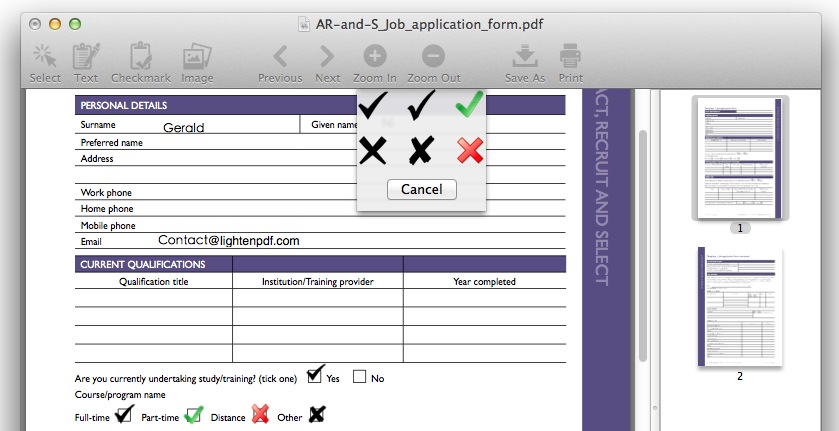
Click ‘Select’ button, you can move or select the text contents, images, checkmarks you add above.
3. Export the PDF document
Once you fill out the form, you can click ‘Save as’ button to save the PDF document you’ve filled, so that you can send it out via email attachment, or click ‘Print’ button to print it out directly for submission.
Support
If you have any further questions about PDF Form Filler Mac, please do not hesitate to contact our 24*7 customer support team via support[at]lightenpdf.com, please describe the problems you met in detail, we will get back to you within 24 hours. Thanks.
