This tutorial will show you how to secure PDF documents with open password and permission. With Lighten PDF Security for Mac, you can easily keep PDF safe.
Step 1: Add Files
Click ‘Add Files’ button on the top of the application, you can batch encrypt unlimited quantities of PDF files at one time.
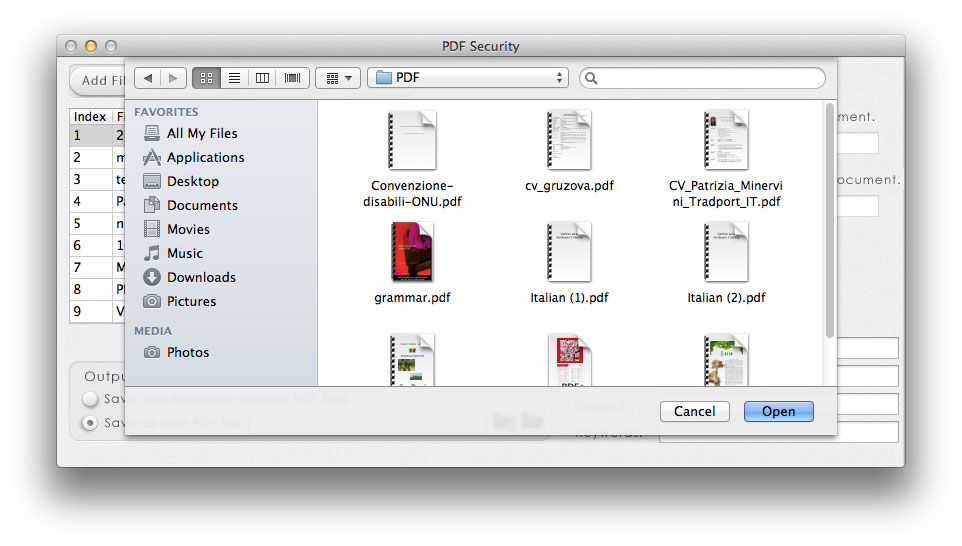
Step 2: Set password security to the imported PDF files.
There are two ways to protect your PDF:
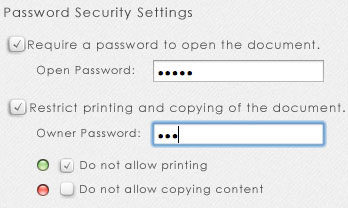
1. Require a password to open the document. You need to add an open password.
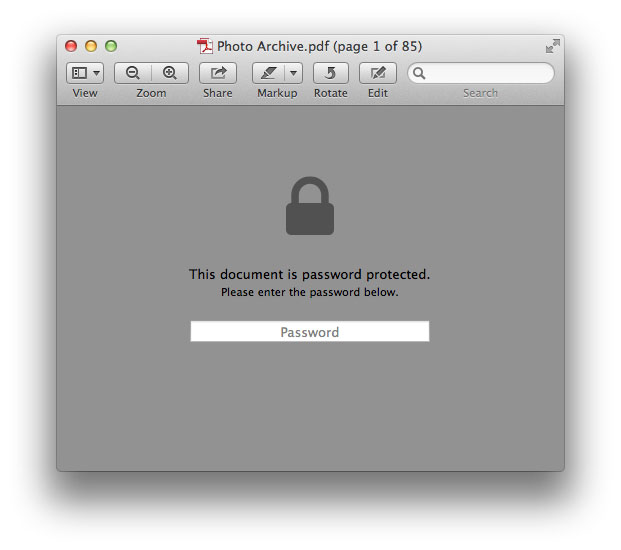
2. Restrict printing and copying of the document. You need to add an owner password.
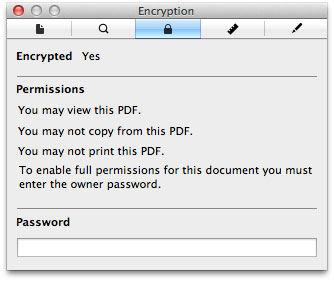
*Open Password and Owner Password can not be the same one.
Step 3: Document Description (Optional)
You can change the document description, such as Title, Author, Subject, Keywords.
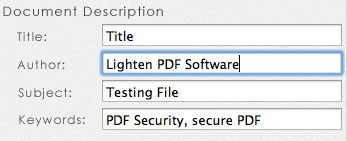
Step 4: Select output folder.
If you choose to save and overwrite original PDF files, remember to mark down your password, once the original PDF files are overwritten, you can’t open them without the correct open password. Or you can choose save as new PDF files (Default option)

If you have any questions about PDF Security for Mac, please do not hesitate to contact us via Support[at]lightenpdf.com
