Lighten PDF to EPUB Converter helps you quickly and accurately converts PDF to EPUB format, so you can read ebook or document easier on the smaller screen. When the team designed the app, we found lots of PDF files have many elements which are not suitable for displaying in EPUB, such as tables, charts, tree diagram, flowchart, etc. EPUB is flowable so those elements may be displayed incorrectly so readers can’t understand the original content in PDF. So PDF to EPUB Converter provides a feature that lets user mark those elements as image. Image is well supported by EPUB format, which can be displayed clearly and correctly.
Here is a tutorial showing you how to mark image areas before PDF to EPUB conversion.
Just like all other Lighten PDF converter software, PDF to EPUB Converter has a built-in PDF reader on the right side. You can make image areas easily within the PDF reader.
Click on your mouse, hold and drag to draw an area, the area you drew will be highlighted in purple color. You can adjust the area width and height by dragging the border of the frame, or move the whole area by hold-n-drag action.
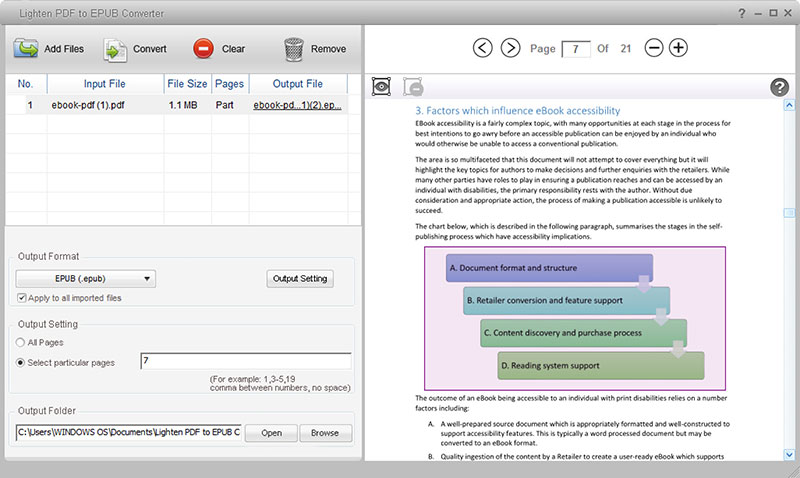
The image area will be preserved as an image within the output EPUB, so you can view the original look of the image area in EPUB, in one page.
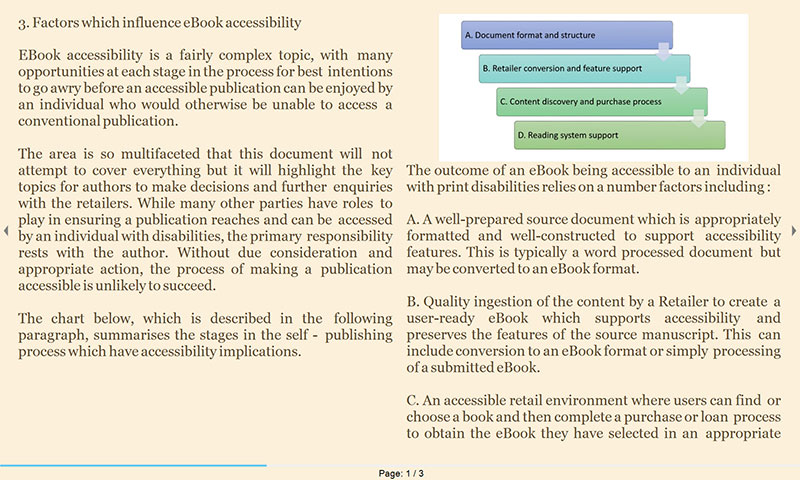
You can make tables using the method above, or using a faster way.
Click on the show table button on the toolbar of the PDF reader area, the app will detect and highlight the table areas it found. Or you can right-click on the PDF reader area, select ‘Show table’ -> ‘All page’, the app will try to detect and highly all table areas within the PDF file. Highlighted table areas will be preserved as an image in the output EPUB file.
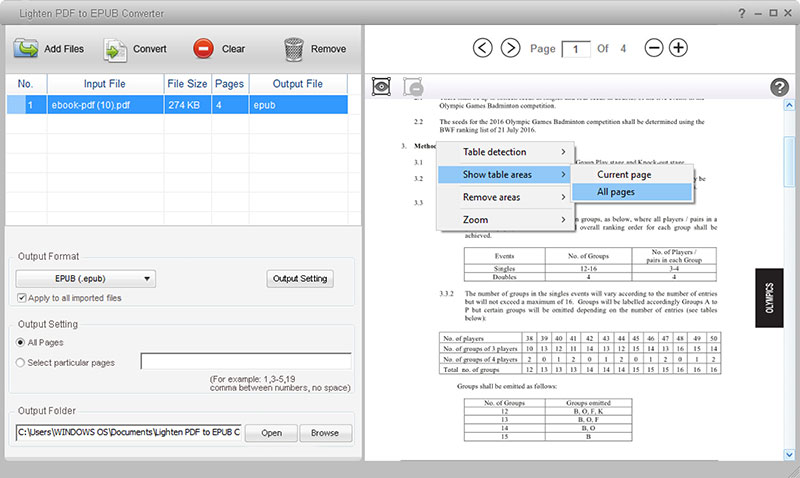
You can see the original look of the full tables in an image.
This is the basic PDF to EPUB conversion tutorial:
